윈도우를 쓰면서, 응용프로그램별로 소리를 변경해야할 일이 있습니다.

그럼 볼륨 아이콘을 우클릭 하고

볼륨 믹서에서 조절해야되죠.
그런데 매일 하려니까 너무 귀찮아요... 그냥 볼륨 아이콘 한번 클릭해서 뜨는 팝업창에 넣으면 안되나...? 라는 생각이 들꺼에요.
그런데 그게 가능합니다
https://github.com/File-New-Project/EarTrumpet/releases
File-New-Project/EarTrumpet
EarTrumpet - Volume Control for Windows. Contribute to File-New-Project/EarTrumpet development by creating an account on GitHub.
github.com
EarTrumpet이라는 프로그램입니다.

설치방법은 간단합니다. Microsoft Store에서 EarTrumpet을 검색해서 설치하면 끝.
그런데 MS Store로그인이 안되있거나, 버그가 걸려서 스토어가 안들어가진다던가, 설치속도가 1kbps보다 낮게 나와서 설치를 하기 힘드신 분들이 있으실겁니다. 그런분들을 위해 다른 방법이 있습니다.
Chocolatey를 활용한 윈도우즈 패키지 관리
우분투에 apt 명령어가 있고, CentOS에 yum 명령어가 있다면, 윈도우즈에는 choco가 있습니다. https://chocolatey.org/install Installing Chocolatey Chocolatey is software management automation for Windows..
itkbj.tistory.com
먼저 여기를 참고하셔서 Chocolatey를 설치해줍니다. 서버 OS가 아니더라도 설치가 가능하니 하시면 됩니다.

이후 위에 있는 github 페이지에 들어가서 최신 릴리즈 zip파일을 받으시면 됩니다. 받고 작업할 디렉토리에 적당히 압축 풀어줍니다.

압축을 푸셨다면, Powershell 혹은 cmd창을 띄웁니다. 윈도우키 + X를 누르고, 관리자권한으로 Powershell 실행 혹은 cmd 실행을 하시거나,

검색창에 cmd 혹은 powershell을 검색하셔서 관리자 권한으로 실행시켜줍니다.
그런 다음, 압축을 푼 폴더를 들어갑니다
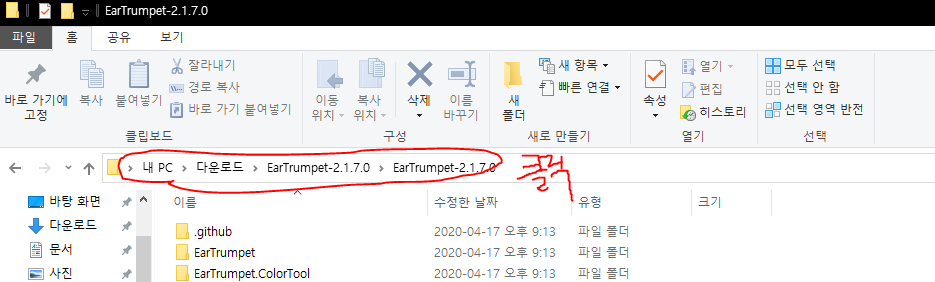
그럼 이런식으로 폴더 구조가 나오는데, 폴더 경로를 클릭해줍니다.
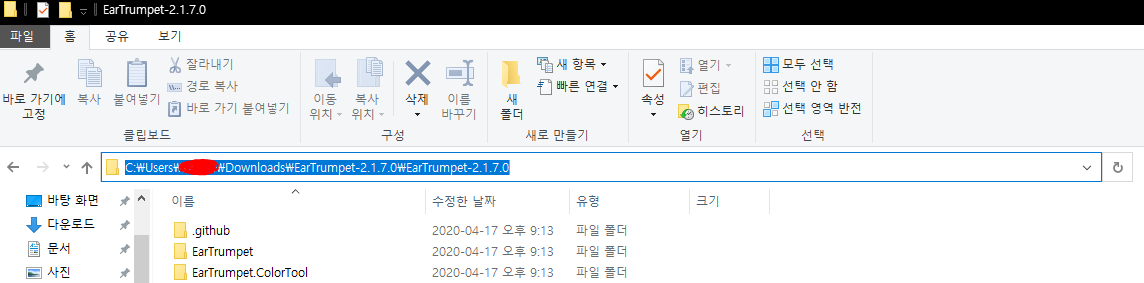
그럼 이런식으로 블록처리가 되는데 Ctrl + C를 눌러 복사해줍니다.

그다음, 실행하신 cmd나 powershell에 cd 하고 Ctrl+V 해주시면 됩니다.
아마 cmd를 사용중이시거나, 가끔 Ctrl+V 하면 입력이 안되고 다른 기호가 입력되시는 분이 있을 수 있는데, 그러면 저 창에 대고 마우스 오른쪽 클릭하면 복붙됩니다.

이런식으로 작업경로가 변경된걸 확인하면,

이런식으로 choco install eartrumpet 한줄 쓰고 엔터해줍니다.

중간에 설치할래? 물어보면 Y를 누르고 엔터쳐줍니다.
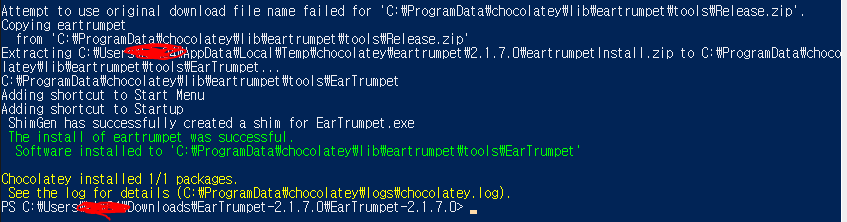
짜잔 그럼 설치됩니다.

검색창에서 eartrumpet을 검색하시거나

추가된 프로그램에서 E 탭에 있는 EarTrumpet을 실행시켜주셔도 됩니다.
까만거랑 하얀거 차이 없으니까 아무거나 켜세욤. 저는 윈도우 스토어에서도 설명하려고 깔아서 아이콘이 다르네요.
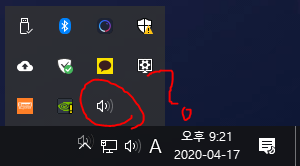
그럼 우측 하단 아이콘탭에 넌 누구냐! 하고 있는 똑같은 볼륨아이콘이 있습니다.

!! 새로 추가된 볼륨 아이콘은 훨씬 편하게 바뀌었습니다! 마우스 휠로도 조절이 가능해요!!
기존 아이콘을 아이콘 탭으로 몰아내고 쓰시면 됩니다 :)

참고로 시작프로그램에 등록이 되므로, 혹시 자동시작이 안된다면 여기에서 꺼져있는지 확인해보시면 됩니다.
'Tips' 카테고리의 다른 글
| 윈도우 10 빠른시작으로 자동실행되는 프로그램 리셋하기 + 빠른시작 켜기 / 끄기, 윈도우에 이상있을때 한번 해볼만한 팁! (2) | 2020.04.21 |
|---|---|
| 너만 모르는 윈도우 꿀팁! 데스크톱 나누기 (10) | 2020.04.20 |
| OBS Studio에서 녹화 / 방송 상태를 알림음으로 확인해보자! (10) | 2020.04.16 |
| 게임중 CPU와 GPU 등 하드웨어의 사용량(로드율)을 알아보자! (8) | 2020.04.15 |
| 저장장치의 수명을 확인해보자! Crystal Diskinfo (22) | 2020.04.13 |




댓글