안녕하세요! ITKBJ 김병장입니다.
오랜만에 리뷰로 돌아왔습니다. 대학생활이나 개인적인 사정(코로나....)때문에 한동안 리뷰를 올리지 못했다가 드디어 올릴 수 있게 되었습니다! 앞으로 리뷰할게 많으니 조만간 또 올리도록 하겠습니다.

오늘 가져온 제품은 튜닝의 대명사라고 할 수 있는 써멀테이크의 3열 수랭쿨러, Floe Riing RGB 360 TT 프리미엄 에디션을 가져왔습니다.
사실 매우 예전에 리뷰한적이.... 리뷰라고 하기도 창피한 수준으로 한적이 있는데 이번에는 정식적으로 써멀테이크에서 제품을 제공받아 작성하게 되었습니다.

먼저 박스를 살펴보면, 미개봉임을 증명하는 비닐이 반기고 있습니다. 정면에는 수랭쿨러 실물사진이 담겨있습니다.
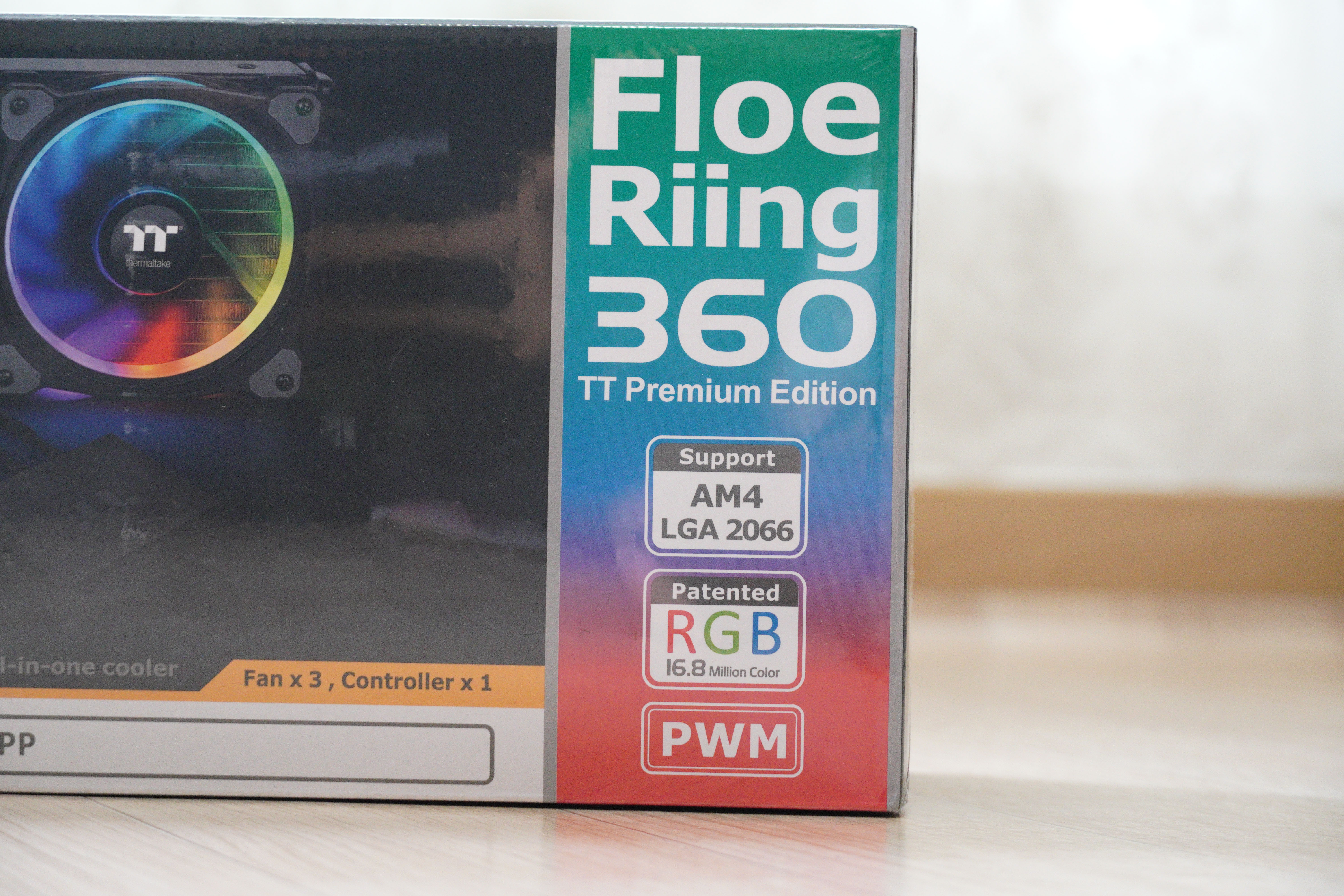
측면에는 모델명과 지원 소켓, RGB(1680만 RGB), PWM 지원에 관한 특징이 적혀있고, 내장된 부속품으로 120mm 팬 3개, 컨트롤러 1개가 있다 나타나있습니다.

후면에는 간략한 정보들이 적혀있습니다. 포함된 부품들과 LED 모드, 컨트롤 애플리케이션에 관한 내용들입니다.
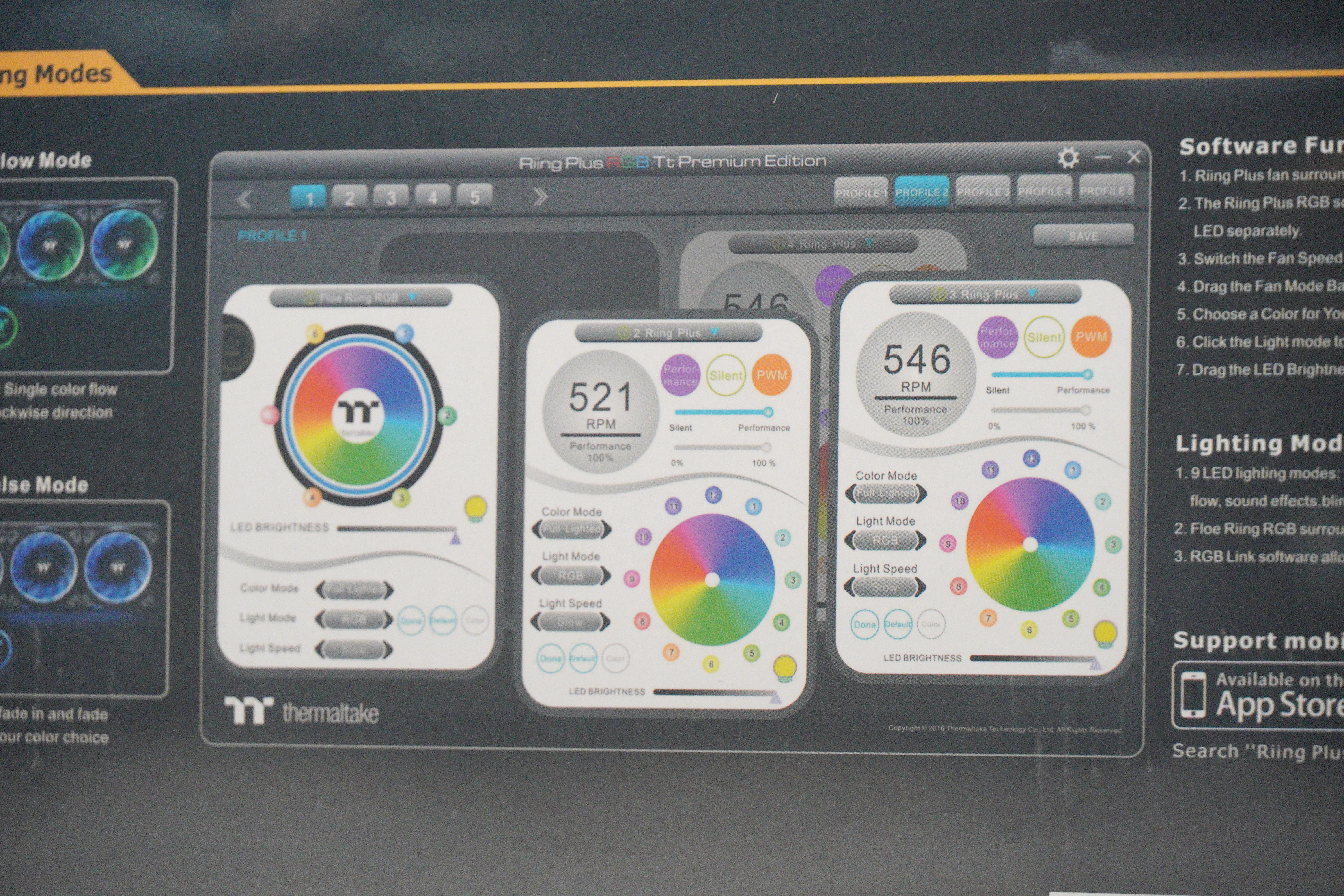
애플리케이션의 경우 상당히 직관적으로 컨트롤 가능하게 설계되어있습니다. 이는 조립하면서 부가 설명하도록 하겠습니다.
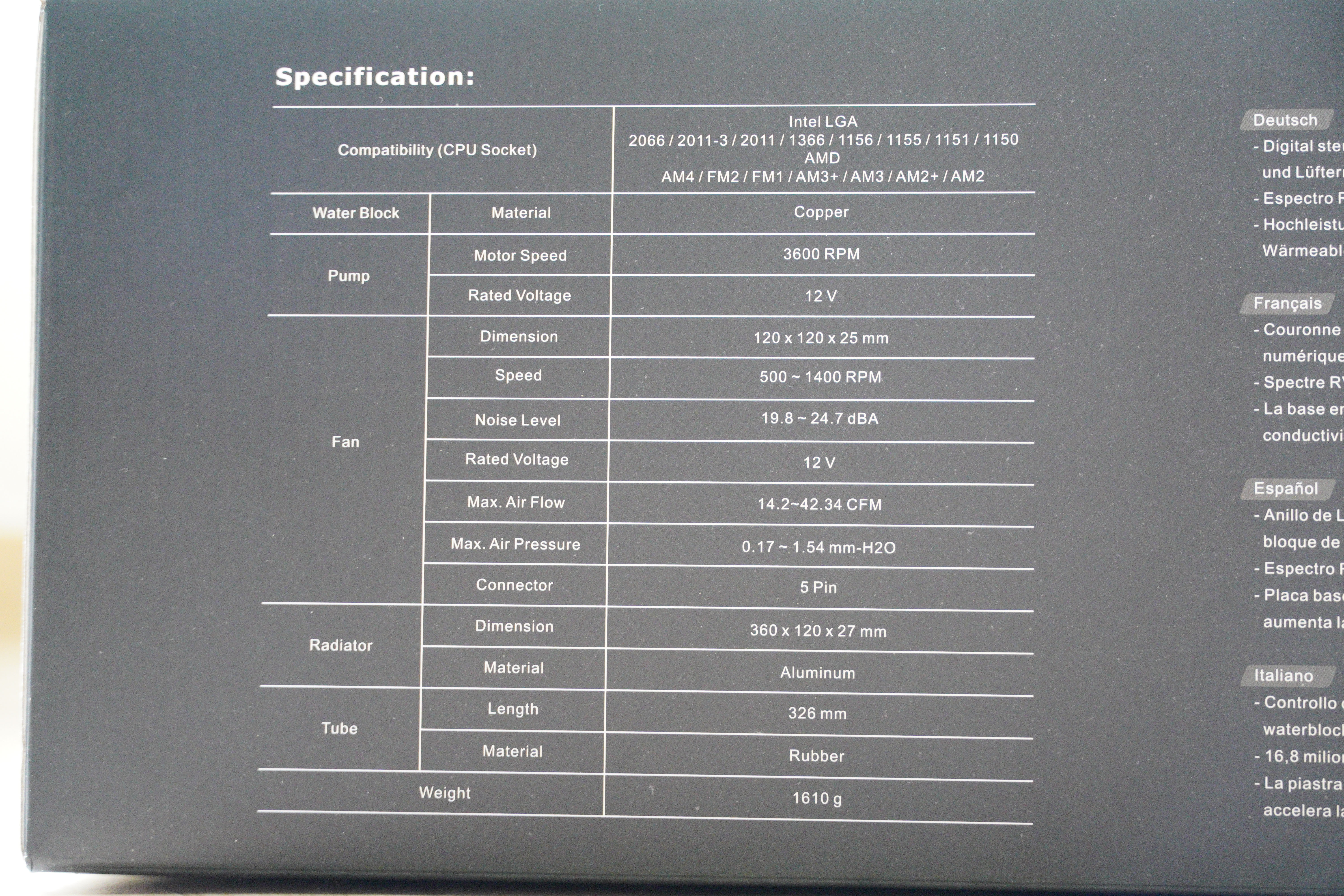
스펙시트입니다. 왠만한 모든 소켓들을 지원하며, 워터블럭은 구리로 되어있습니다.
펌프는 3600RPM에 12V 이용, 팬의 경우 120mm 팬이며 500~1400RPM, 12V 전원을 이용합니다. 연결은 USB연결선처럼 5핀을 사용합니다.
라디에이터는 360mm이며, 튜브 길이는 326mm, 총 무게는 1610g입니다.

상자를 열면 정갈하게 부품들이 있습니다.

주요 부품들을 살펴보면, 360mm 라디에이터 with 워터블럭, 컨트롤러, 통신 / 전원 연결을 위한 선, 120mm RGB 팬 3개, 소켓 마운트가 있습니다.

팬의 경우 1680만 LED를 자랑하며, 써멀테이크 로고가 중앙에 붙어있습니다. 나사 연결부는 고무로 덧대어져 있어 플라스틱의 마모를 보호할 수 있습니다.

모든 부품의 연결선의 경우 직조 튜브처리 되어있으며, 튜브처리임에도 불구하고 잘 구부러집니다. LED 연결 및 전원의 경우 컨트롤러에 USB 연결선처럼 5핀을 연결하여 제어합니다.

연결선입니다. 위에 있는건 컨트롤러와 PC를 제어하기 위한 USB to Micro 5pin 단자 두쌍이 연결되어 있습니다. 한개의 선으로 최대 두개의 컨트롤러, 10개의 장치(1개 컨트롤러당 장치 5개 연결 가능) 컨트롤이 가능합니다.
아래는 컨트롤러 전원선으로, IDE 4핀을 전원으로 사용합니다.

컨트롤러입니다. 써멀테이크 로고가 박혀있습니다.

컨트롤러 제어는 Micro 5핀으로 합니다.

그 반대면에는 전원선이 존재하며, 컨트롤러 번호 설정 버튼이 있습니다. 이 역시 조립하며 후술하도록 하겠습니다.

조립할때도 언급하겠지만, 컨트롤러에는 1 2 3 4 5 넘버링이 되어있습니다. 꼭 장치를 연결 할 때는 1번부터 순서대로 연결하셔야합니다.

다음은 마운트입니다. 위쪽의 마운트부터 차례대로 설명드리면, 왼쪽부터 LGA타입(인텔 CPU), AM 타입(AMD CPU), LGA2066과 같은 큰 CPU 소켓 연결용, 마지막으로 각 마운트를 워터블록과 결합할 때 사용하는 홀더입니다.
나사의 경우 AM4 나사, AMD 나사(AM4 제외 다른 AMD 소켓 연결용), 인텔 나사 및 워터블록 고정나사, 공통나사(워터블록에 팬 체결용)입니다.

라디에이터와 워터블록을 살펴보면, 워터블록에는 써멀테이크 로고가 박혀있습니다.
마감은 말 할 것도 없이 좋고, 모두 직조선 처리 되어있습니다.

워터블록에는 미리 써멀이 발라져있습니다만, 발라진 써멀이 말랐는지, 혹은 제대로 발라져있는지 확인하고 장착하시기 바랍니다. 저의 경우 보시면 중앙에 까짐이 보이고 다 말라서 CPU랑 접촉이 안되 발열제어가 되지 않아 따로 MX-4 써멀을 발랐습니다.

참고로 저 써멀테이크 로고에도 LED가 발라져있습니다 ><!

동봉된 설명서입니다.
제가 써멀테이크를 좋아하는 이유가 3가지 있는데요.
1번은 제품이 좋아서, 2번은 예뻐서, 3번은 매우 직관적이여서입니다.
설명서를 보시면 그냥 레고 조립하는것 처럼 그대로 따라하시면 됩니다!

저의 경우 AM4 소켓이므로 해당 소켓을 빼와서

요로케 장착합니다. 워터블록에 나온 홀과 AM4 소켓 브라켓의 이음새를 맞춰서 놓으시면 됩니다.

이후 하단에 위에서 언급했던 마운트 고정용 브라켓(원형)을 아래에서 끼워 사진처럼 홈을 브라켓에 끼우시면 됩니다.

이후 표기된 나사를 활용, 라디에이터에 팬을 붙입니다.
이때 주의할 사항은, 저처럼 케이스가 협소해 라디에이터 - 케이스 샤시 - 팬으로 장착하거나 하신다면 지금 팬을 장착하시면 안됩니다!!
저는 멍청하게 지금 달고, 아.... 내 케이스 전면 라디에이터 하려면 샤시가 중간에 들어가야하구나... 이러고 다시 분해했습니다 ㅋㅋㅋㅋㅋ

참고로 라디에이터에 붙이는 팬은 사진에 보이는 긴 나사로 장착하시면 되고, 저처럼 케이스가 협소해서 샤시 사이에 붙이는게 아니라면 사진에 보이는 작은 나사와 와셔를 결합하여 라디에이터를 케이스에 장착하시면 됩니다.

팬 장착이 끝났다면, 이제 CPU와 결합할 준비가 완료되었습니다.

AM4의 경우 기본적으로 메인보드 뒷면에 사진처럼 생긴 지지대가 있습니다. 이걸로 장착해야하니 찾아오셔야합니다.
기쿨을 사용하셨다면 대부분 후면에 붙어있을 것이고, 없다면 메인보드 제조사나 서비스센터에 연락해서 하나 사거나 용산같은 컴퓨터 판매 업체가 밀집한곳에 가서 찾아와야 합니다 ㅠㅠ....

AM4 소켓이므로 AM4 스티커가 붙은 나사를 활용합니다.

이후 사진처럼 지지 나사를 결합하시면 됩니다. 후면에 메인보드 지지대를, 전면에 AM4 소켓 나사를 연결하시면 됩니다.
이렇게 사각형 구조로 나사를 연결하실때는, 각 대각선을 먼저 적당하게 조인 뒤 나머지 나사를 조이고, 전부 완전히 조이면 됩니다.

저같은경우 먼저 라디에이터를 결합하는 편입니다. CPU에 먼저 워터블록을 연결하면 저 수로 만지기 엄두가 안나더라고요 ㅋㅋ

저같은경우 전면 흡기, 후면 배기, 상단 배기로 구성하였습니다.
대부분 전면 흡기가 좋을거라 생각됩니다.

이제 워터블록과 지지대를 결합하는 저 두꺼운 나사 4개를 준비합니다.

이후 이쁘게 장착하시면 됩니다.
역시 장착하실때 대각선 나사를 먼저 조이시고, 나머지 나사를 조인 뒤 전부 단단하게 조이시면 됩니다.

워터블록에 달려있는 3핀은 CPU_FAN 단자에 결합하시면 됩니다.

이제 컨트롤러를 준비합니다. 저같은 경우 기본적으로 제공된 부품만 사용했기에, 팬 3개, 워터블록 컨트롤러 1개가 다입니다.

위에서도 언급했지만, 1 2 3 4 5라 써진 숫자 순서대로 장착하셔야됩니다. 개인적으로 1 2 3번에 팬, 4번에 워터블록 컨트롤러 연결하시는걸 추천드립니다. 그래야 이쁘게 정리되더라고요.

메인보드 USB 결착선처럼, 핀 하나가 막혀있으니 잘 보시고 연결하시면 됩니다.

전부 예쁘게 연결하셨다면, 다음은 전원선입니다.

이 4핀 전원선을 연결합니다. 이때 이 전원선 역시 보시면 홈이 있기 때문에 주의해서 보고 연결하셔야됩니다.

마지막으로 우측에 Micro 5pin 단자를 연결(이는 메인보드 USB 선과 연결됩니다)하면 끝입니다.

이제 채널설정을 하면 되는데, 이 채널설정 코드는 설명서에 적혀있습니다.
이 컨트롤러 번호는, PC에서 컨트롤러를 제어할때, 모바일로 컨트롤러를 제어할때 사용되는 코드입니다. 본인이 여러개의 컨트롤러를 사용한다거나 하면 필히 스위치를 ON으로 두셔서 컨트롤러 넘버를 전환해야합니다.

이제 남은 선들(워터블록 선들 등...)을 잘 정리하시면 됩니다.

저같은 경우 이번 빌드(메인컴)은 써멀테이크 케이스 / 쿨러 / CPU쿨러로 구성하였습니다.
케이스는 써멀테이크 Versa J24 TG ARGB 에디션을 이용, 상단 쿨러는 써멀테이크 Pure 12 ARGB Sync 라디에이터 팬 TT 프리미엄 에디션, CPU 쿨러는 리뷰의 주인공인 Floe Riing RGB 360 TT 프리미엄 에디션 3열수랭으로 준비하였습니다.
기회가 된다면 다른 부품들도 써멀테이크로! ㅋㅋㅋ

전원을 켜보았습니다. 캬... 이뻐요 이뻐!!



진짜 써멀테이크는 감성이 어마어마하게 좋습니다 ㅠㅠ 이런 좋은 브랜드를 사용하게 되다니...
간단하게 영상으로 LED의 모습을 촬영해보았습니다. 으윽 사진도 잘 못찍고 영상도 잘 못찍는데 언제 실력이 늘지 ㅠㅠ..
정말 예쁜 수랭쿨러와 팬들입니다!!
여기까지 장착기입니다. 정말 많은 내용을 담았습니다.
다음은 SW에 관한 부분입니다.
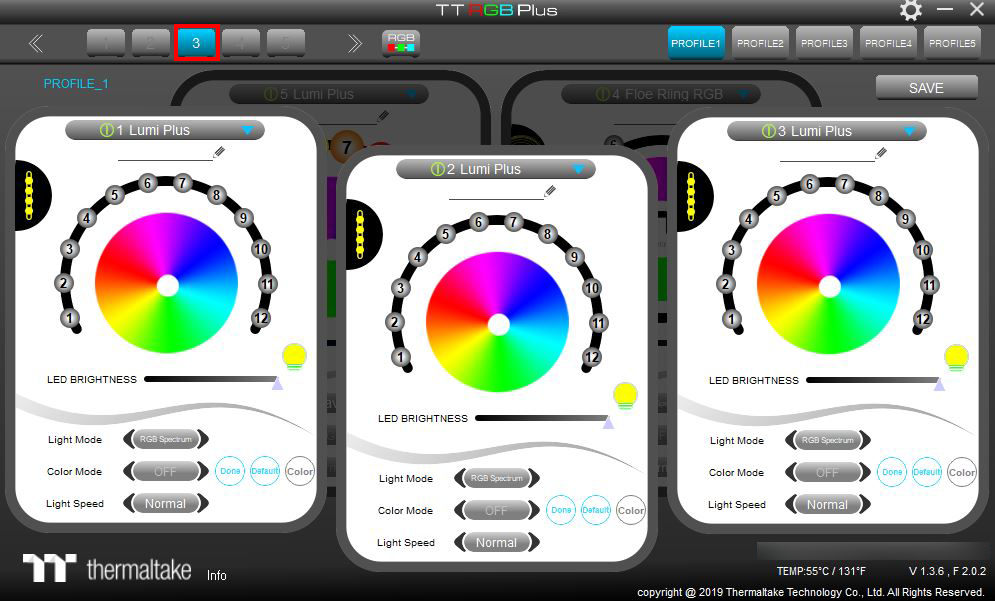
일단 UI가 상당히 직관적입니다. 보면 딱 이게 뭐구나 할 수 있어요.
왼쪽 상단의 빨간 네모 박스가 컨트롤러 번호입니다. 자기 컨트롤러 번호를 찾아가 1 2 3 4 5번에 장착한 장치를 인식하여 작동됩니다.
우측 하단에 블러 처리된 부분은 장치의 ip와 PC의 이름이 적혀있는데, 이걸로 모바일로 제어가 가능합니다.
저는 PC버전 SW만 보도록 하겠습니다.
LED의 경우 정말 세밀하게 조정이 가능합니다. 기본적인 Light Mode(Wave, Full Light, Thermal(온도감지로 색상 자동변경), Cross, Shotting Star, Black Hole, Aurora, Twinkle, Firefly, Heartbeat, Stack, RoundAbout, Swirl, Flow, RGB Spectrum, Ripple, Blink, Pulse 등등등) 많은 효과들을 지원하며 보고 이쁜걸 고르시면 됩니다.
색상도 보시면 1부터 12까지 써진 버튼을 눌러 쿨러의 각 부분의 색을 수동으로 지정할 수도 있습니다.
Light Speed로 물체의 색을 조절할 수도 있고욤.

오른쪽으로 넘기면 워터블록의 컨트롤러 역시 제어할 수 있습니다.
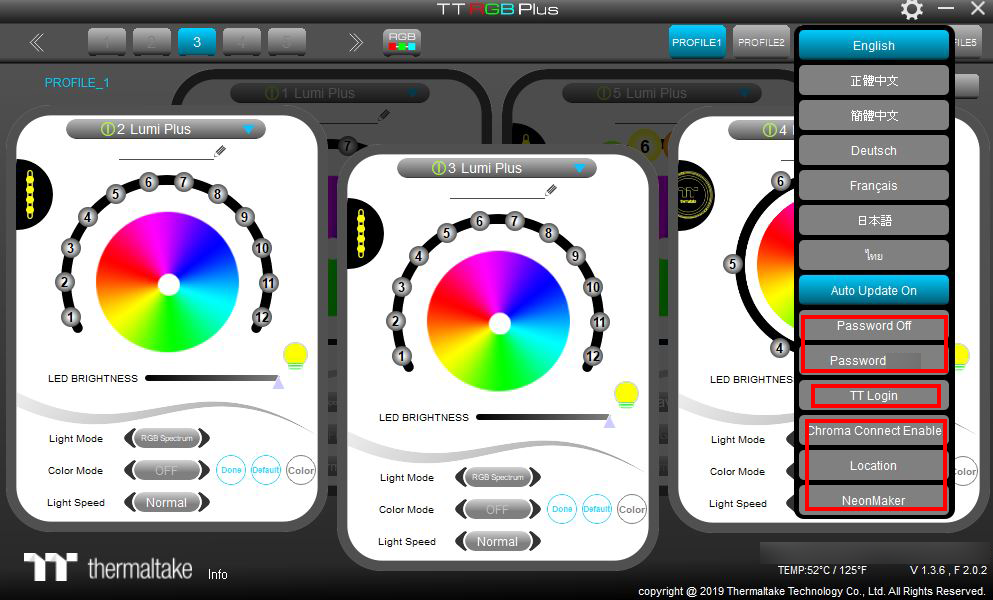
우측 상단의 톱니버튼을 누르면 언어를 변경할 수 있고, 아마존 알렉사 연동을 위한 TT Login, 비밀번호, 각종 기능들이 있습니다(이 각종 기능들을 쓰는법을 모르겠어요 ㅋㅋ...)

좌측 하단 써멀테이크 로고 옆 Info 버튼을 눌러 하드웨어의 센서값들을 직접 읽을 수도 있습니다.
아래부터는 성능 및 소음에 관한 내용입니다. 현재 기온이 매우 높고 습한 관계로 이전에 테스트한 자료는 폐기하고, 새로 전부 측정하였습니다.(물론 전 매번 새로 측정해서 벤치 시간이 무지막지하게 길죠 ㅠㅠ)

먼저 온도측정입니다.
보시는것처럼 아이들 / 풀로드 / 풀로드(AVX2)로 각각 테스트 하였으며, 사용한 쿨러는 트리니티 S5.0 공랭쿨러, 알스아이 H280, H240 2열수랭, 써멀테이크 3열수랭 두종(제가 받은 새것과 구형)으로 각각 테스트 했습니다.
확실하게 3열수랭이 더 온도는 잘 잡는걸 볼 수 있습니다. 그리고 제가 써멀테이크 구형 수랭 역시 같이 테스트 하였는데, 팬이 오락가락하고 오래된 만큼(대충 3년쯤...?) 덜나오네요. 아무래도 팬이 오락가락한게 크지 않나 싶습니다.
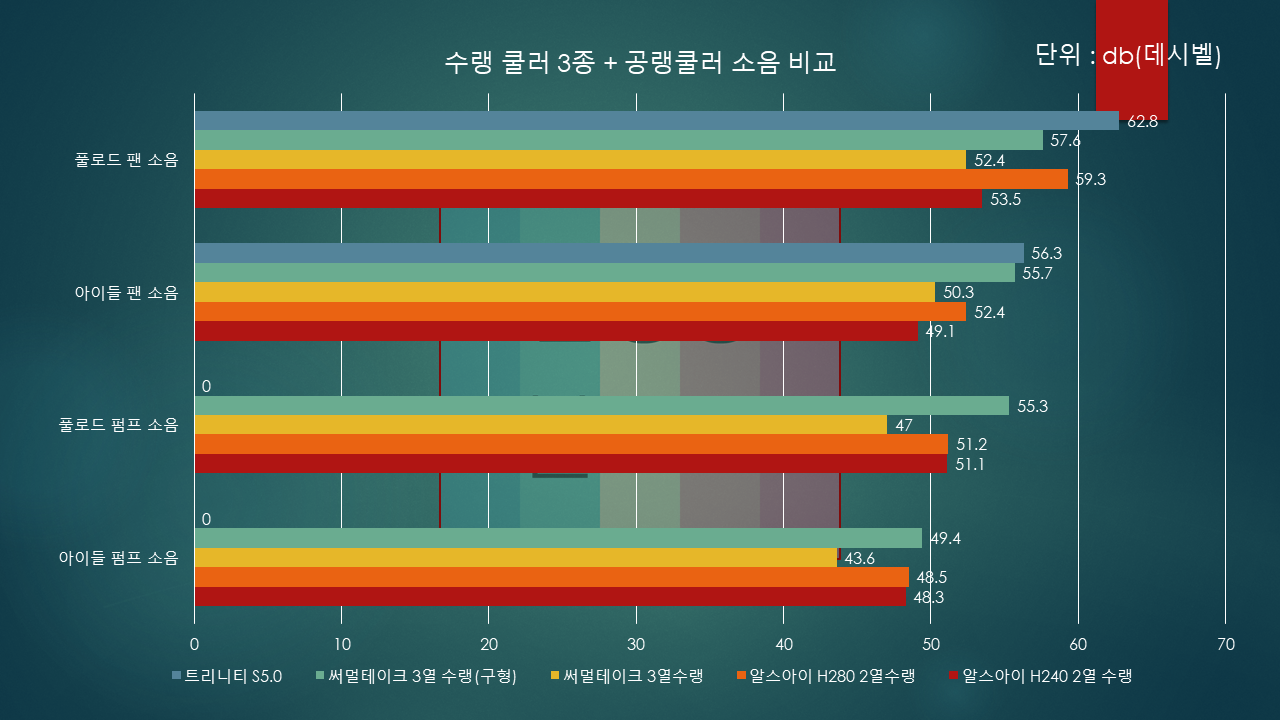
다음은 소음 테스트입니다. 3열수랭인만큼 팬이 하나 더 있어 약간은 더 시끄러울 수 있으나, 그래도 괜찮네요.
구형의 경우 날개도 뜯어지고 덜렁거리고 ㅠㅠ... 시끄러워서 결국 쿨러가 필요한 분들께 기부했습니당.
이제 총평입니다.
써멀테이크 Floe Riing RGB 360 TT 프리미엄 에디션은 강력한 성능과 디자인을 모두 잡은 제품으로써, 준수한 발열제어와 정숙함을 보여줍니다. LED 역시 1680만화소로 원하는 LED를 아름답게 꾸밀 수 있으며, 매우 만족하며 사용하였습니다.
이제 아쉬운점을 꼽자면야... 가격 말고 흠잡을게 없습니다. 가격도 비싼건 아니고 3열수랭이 LED 뿜뿜한 수랭쿨러면 이가격이 괜찮죠. 그만큼 훌륭한 쿨러라고 할 수 있습니다.
SW의 경우 잘 작동합니다. 저같은경우 구형은 오류가 한번씩 났는데 이건 괜찮네요. 혹시라도 오류가 난다면 컨트롤러 넘버를 가급적이면 1~5사이 앞으로 지정하시고, SW를 최신버전으로 사용해보면 좋을 것 같습니다.
지금까지 ITKBJ 김병장이였습니다. 읽어주셔서 감사합니다^^!
리뷰가 도움이 되셨다면 아래의 하트버튼을 꾹 눌러주시면 감사하겠습니다 ><!!
본 리뷰는 써멀테이크에서 제품을 제공받아 작성되었으며, 어떠한 간섭 없이 작성자의 의견만을 반영하여 작성되었습니다.
'리뷰 > PC 일반' 카테고리의 다른 글
| 세계에서 가장 작은 ITX 오픈형 케이스, Hydra Mini ITX 케이스 리뷰 (12) | 2020.07.20 |
|---|---|
| AMD 라이젠 3세대 리프레쉬 시리즈, 싱글코어 성능이 향상된 3600XT 리뷰 (4) | 2020.07.17 |
| 내 마음대로 커스텀 하기 좋은 알루미늄 케이스, PB이노베이션 GENIIUM 개념 골드필름 플러스 알루미늄 케이스 리뷰 (6) | 2020.06.07 |
| 혜성처럼 나타난 PNY의 가성비 SSD, 믿음직한 한미 마이크로닉스가 유통하는 PNY CS2311 SSD 리뷰 (4) | 2020.06.01 |
| 힘을 숨긴 최고의 보급형 파워 서플라이, 파워의 명가 시소닉 A12 700W 리뷰 (0) | 2020.05.23 |




댓글