컴퓨터를 사용하다보면 파일이 실수로 삭제한다던가 하는 순간이 있습니다. 그럴때 우리는 정말 당황하고 절망에 빠지죠.
그럴때를 위해 잃어버린, 삭제된 파일을 복구하는 여러 소프트웨어가 존재합니다.
과거에는 Recuva, R-Studio와 같은 프로그램들이 국내에서 복구율이 높다고 알려져왔는데, 최근에는 그 외 다른 프로그램들도 성능이 높다고 하길래 찾아보던 도중, Disk Drill Recovery 프로그램을 알게되어 시도해보았습니다.
Free Mac Data Recovery Software. Recover Files with Disk Drill
Disk Drill: The best data recovery software for Mac OS X. Recover deleted or lost data from any storage device, iOS and Android. Free scanning.
www.cleverfiles.com
다운로드는 여기서 합니다.

Free Download 버튼을 눌러 다운로드합니다.
Disk Drill의 무료 버전은, 500MB까지 복구를 지원한다고 합니다.

설치과정에는 크게 어려움이 없으니 패스하도록 하겠습니다.
프로그램이 상당히 직관적입니다. 파일을 찾기 위한 디스크를 고르고, 손실된 데이터 검색 버튼 한번만 눌러주면 됩니다.

이런식으로 파일 스캔을 하네요.
SSD는 파일 복구가 상당히 어렵습니다. 그 이유는 TRIM 기능 때문입니다.
일반적인 하드디스크는, A라는 구역에 데이터 쓰기를 한다고 가정해봅시다.
우리는 A에다가 데이터를 저장했다가, 지우려고 합니다. 이때 삭제를 하게 되면, HDD가 그 위에 다른 데이터를 덮어 씌웁니다.
SSD는 A라는 구역에 저장된 데이터를 지우려고 하면, 그 데이터를 완전히 삭제를 하고 그 위에 새로운 데이터를 씌웁니다.
이렇게 완전히 삭제를 해주는 기능이 TRIM 기능입니다. 이는 NAND의 수명을 향상시키기 위해 데이터 삭제를 지능적으로 하는 프로토콜입니다.
실제로 삭제를 할 때, 영역별로 나누어 파일을 기록하고, 블록에 삭제를 할 경우, 해당 블록에 얼마나 삭제했는지 카운트해가며 고르게 삭제하는 등, 지능적으로 하여 기대 수명도 늘리고 속도에도 영향을 끼치지 않습니다.
그래서 SSD가 훨씬 복구가 어렵죠... 대신 그만큼 데이터 손실 확률이 적습니다. HDD는 물리적인 충격에 매우 약하니까요.
이제 본론으로 들어와서 실험 대상은 제 삼성 850Evo 500GB 제품입니다.

지금까지 토탈 기록양만 18TB가 넘습니다... 실제 디스크 용량이 465GB이기 때문에, 예비 영역을 제외하고 20번 이상 전체 블록에 삭제를 했다는 뜻이 되죠.
윈도우용으로 쓰고있고, 현재는 데이터 저장 및 캐쉬드라이브로 쓰고있습니다.

스캔을 하며 파일들을 찾습니다.
재구성은 말 그대로 없어진, 조각난 파일을 찾아서 끼워 맞출 수 있는것
재구성 라벨은 삭제된걸로 '표시'만 되고 아직 온전히 살아있는 파일들을 의미합니다.
생각보다 많네요 흠...
아무래도 디스크의 용량이 클수록 파일을 재구성하는데 오래 걸립니다.

파일들은 이런식으로 파일 종류별로 1차적으로 나누어지고, 2차적으로 확장자별로 볼 수 있도록 되어있습니다.

다만 파일 이름까지는 복구가 안되네요. 아쉬운 부분입니다.

재구성 라벨의 경우, 파일이름도 살아있는게 간간히 보이고, 사진같은 부분도 온전한게 보입니다.
참고로 저거 새로운 디스크를 사서 전체적으로 옮기면서 지운 파일입니다. 날짜는 보시는것처럼 12월 28일날 작업했습니다. 약 4달 이상 되었는데 그 동안에 용케 온전히 살아있네요.
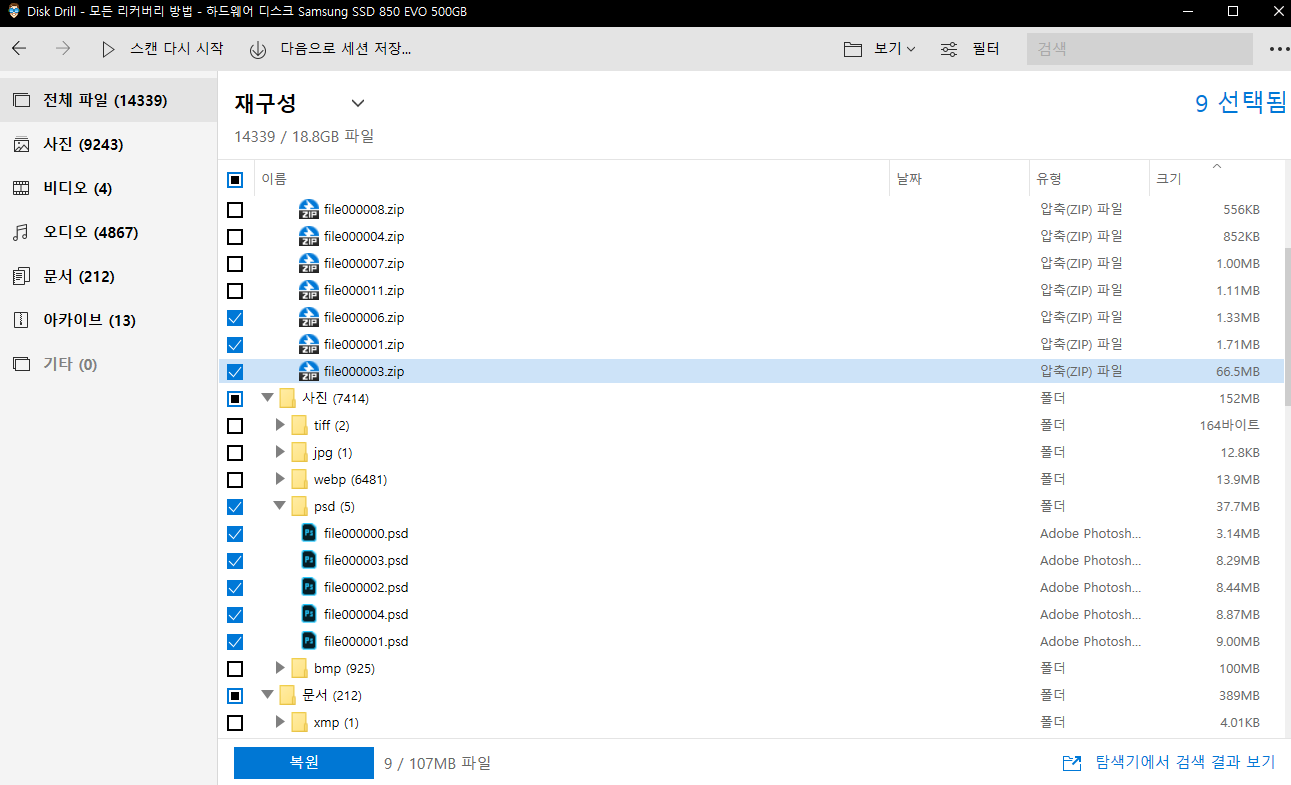
임의로, 정체는 모르지만 파일 크기가 크고, 각 종류별로 파일들을 복구해보려고 합니다.(열어보면 뭔지 알겠죠...?)
원하는 파일들을 고르고 복원 버튼을 누릅니다.

복원 경로를 지정합니다.
경고문대로, 다른 스토리지를 지정하는게 좋습니다. 그 이유는 복구를 시도하는 와중에 읽기쓰기를 하며 생기는 TRIM기능이나, 기타 덮어쓰기들이 윈도우나 백그라운드에서 진행되는데, 그 과정에서 데이터 손실이 일어날 가능성이 있기 때문입니다.
높은 복구율을 위해 다른 디스크를 지정합니다.
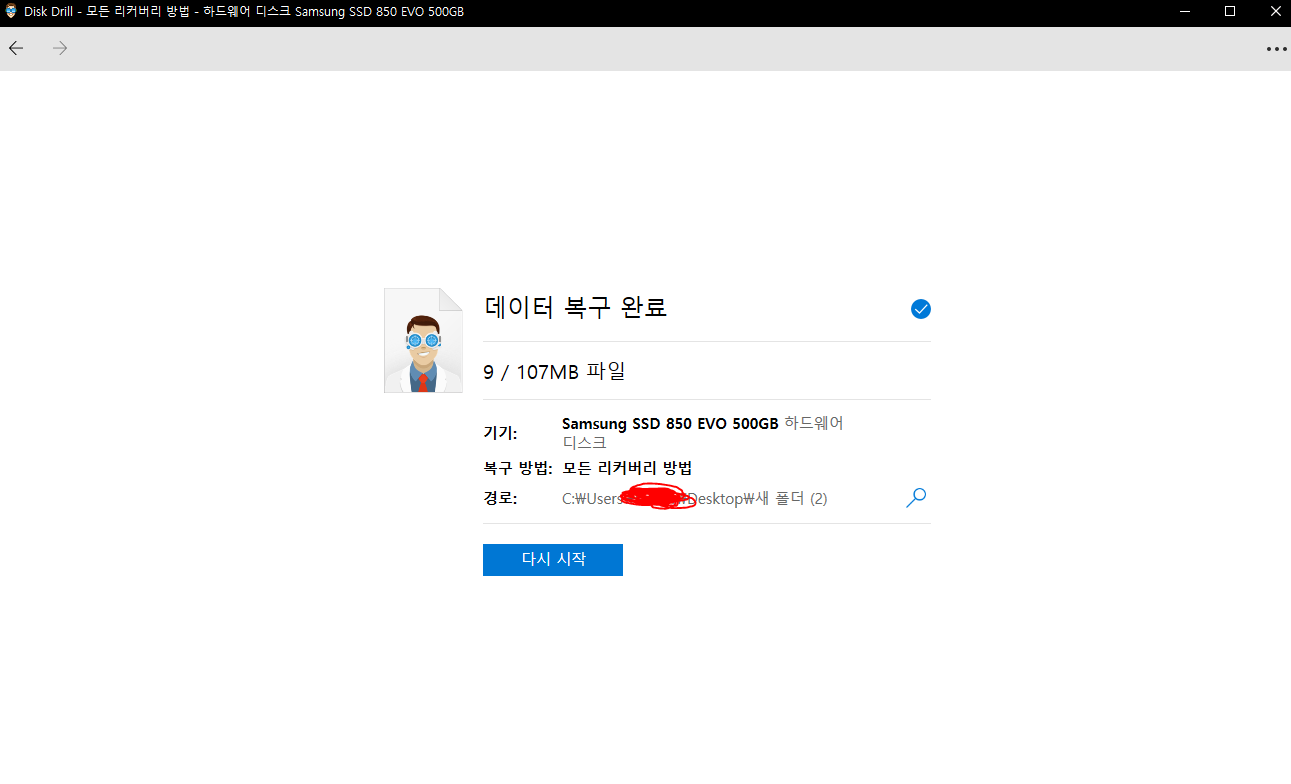
생각보다 빨리 진행되네요. 저 다시시작 버튼은 메인화면으로 가서 복구 다시 할꺼냐는 물음입니다.

복구된 폴더로 가보았습니다. 유형별로 잘 정리되어있네요.
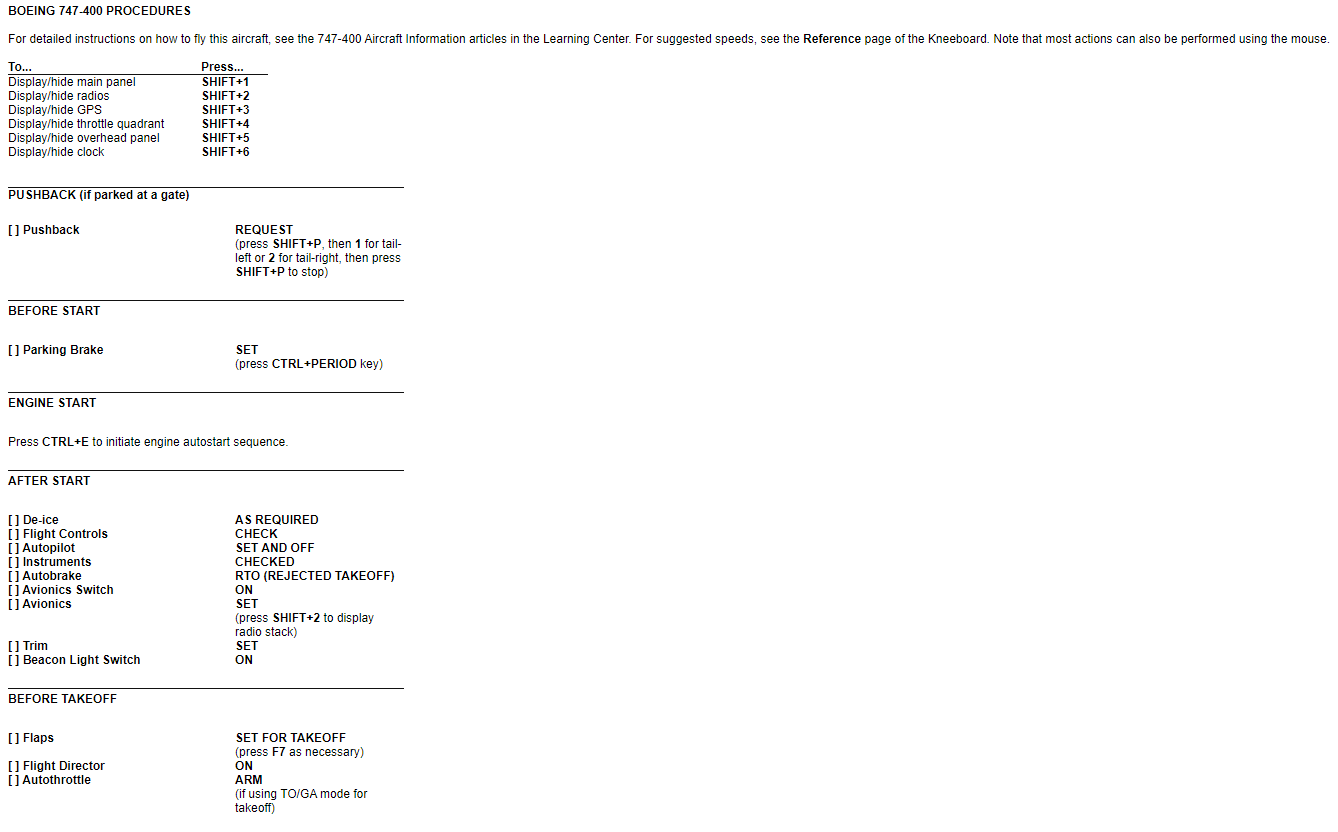
과거 Boeing 747-400의 checklist들을 저장해놓은 html 파일인데, 형식까지 잘 보존되어있네요.
제가 FlightSimulator를 하던때니 1년정도 된 파일입니다. 용케 잘 복구했네요.
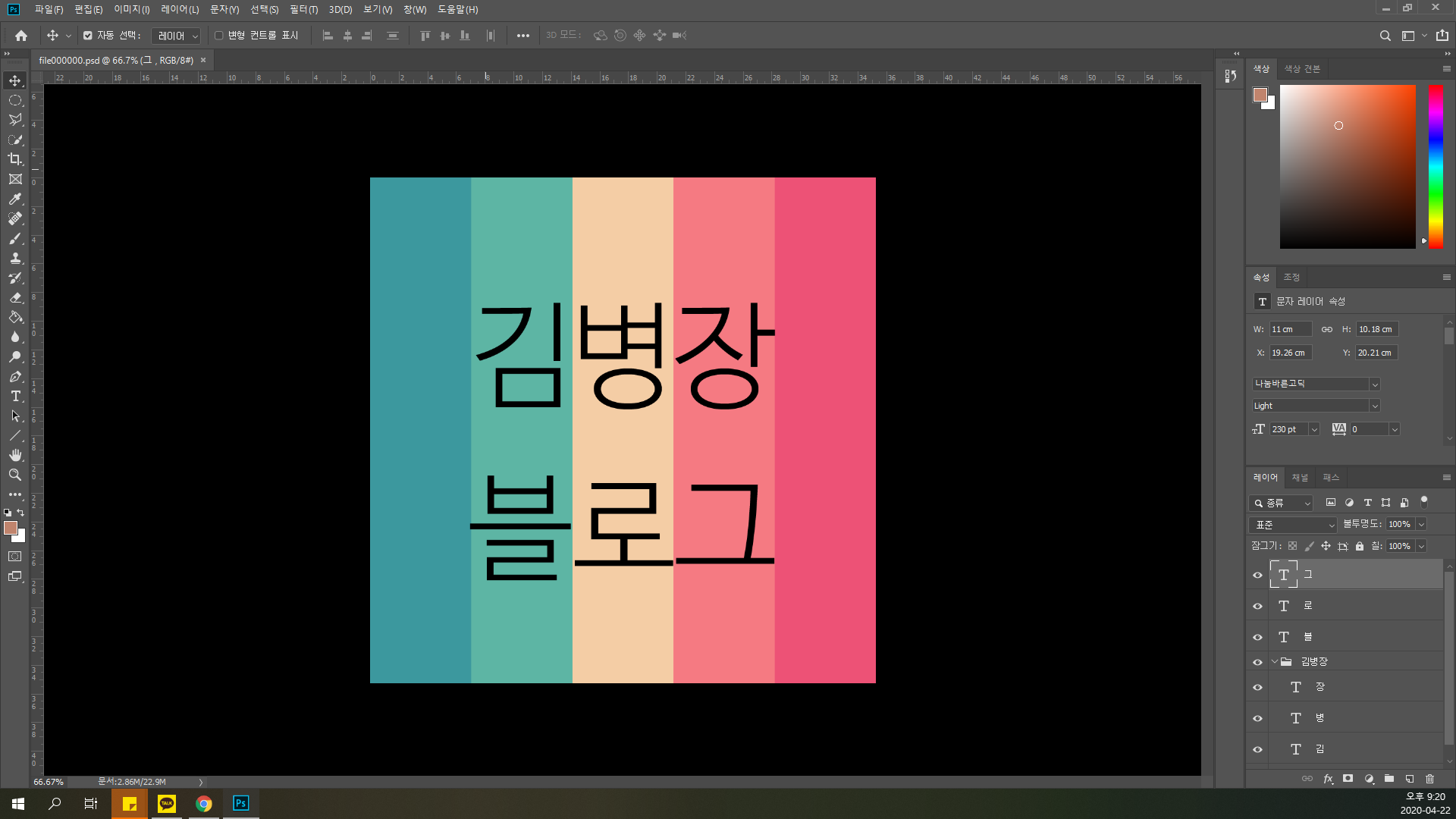
다음은 PSD 파일을 열어보았습니다. 어떻게 저렇게 온전히 살아있는건지...?
저 파일은 제가 해당 디스크에서 날린지 2년이 넘었습니다. 860evo를 구매해서 850evo에 있던 파일들을 전부 옮겼거든요.
오른쪽 레이어 항목을 보면, 모든 항목이 온전히 살아있습니다... 이 프로그램 복구율이 상당히 좋은것 같습니다.
이제 대망의 압축파일입니다.

3개를 다 열어봤는데... 제일 아래는 매우 옛날에 쓰던 프로젝트 파일입니다. 손상되서 안열리네요.
나머지 두개는 제가 리뷰할때 다운받은 설치프로그램입니다.

2020년 1월 24일이전에 MM710 마우스 리뷰를 위해 설치한 프로그램의 원본입니다. 저는 zip파일은 지우고 원본 설치파일만 가지는 경향이 있는데, 3달정도 된 zip파일은 온전히 살아있네요.
설치를 해보니 정상적으로 작동합니다.

2019년 11월 25일 이전에 작성한, 라이젠 램오버시 램 스펙 확인을 위한 프로그램입니다. 이역시 멀쩡히 작동되네요.
프로젝트파일은 원본이 2GB쯤 되는데, 큰 파일은 많은 디스크 영역에 분포해 복구에 실패한것 같습니다.
찾는 파일들은 대체로 복구를 잘 하고, 큰 파일은 어려운것 같습니다.
사진과 같은 파일들도 상당히 복구를 잘 하니, 무료버전으로 500MB 이하로 복구할때는 상당히 좋을 것 같습니다.
마지막으로 파일을 복구할 때 복구확률을 높히는 팁입니다.
1) 즉시 전원 제거.
데이터를 손상했다고 판단되는 즉시 컴퓨터를 끕니다.
그 이유는 읽기쓰기를 할수록 복구 확률이 매우 낮아지기 때문입니다.
2) 쓸때없는 읽기 쓰기 절대 금지
중요한 데이터라면 절대로 본인이 복구하려 하지말고 전문 복구업체를 찾아가세요.
이 두개만 명심하면 복구확률이 매우 높아지니 꼭, 중요한 데이터라면 바로 전원을 끄고 복구업체에 맡기시기 바랍니다.
'Tips' 카테고리의 다른 글
| 저장장치가 가득찼을때 범인을 찾아보자! TreeSize 용량 확인 프로그램 (5) | 2020.04.24 |
|---|---|
| 디스코드 사용시 USB 스피커 / 헤드셋 문제 해결하기 (3) | 2020.04.23 |
| 윈도우 10 빠른시작으로 자동실행되는 프로그램 리셋하기 + 빠른시작 켜기 / 끄기, 윈도우에 이상있을때 한번 해볼만한 팁! (2) | 2020.04.21 |
| 너만 모르는 윈도우 꿀팁! 데스크톱 나누기 (10) | 2020.04.20 |
| 불편한 윈도우 볼륨 조절탭을 고쳐보자! EarTrumpet을 활용한 손쉬운 볼륨 조절 (7) | 2020.04.17 |




댓글