윈도우 11 쉽게 다운로드 받아 안전하게 설치해보자! 듀얼부팅과 TPM 바이패스 방법
윈도우 11이 새롭게 등장하면서, 한번 시도해보고 싶지만 기존 운영체제를 놔두고 싶으신 분들이 계실겁니다.
또한 TPM이 강제되면서, TPM 인증때문에 시도를 못하는 분들도 있죠. 그런분들을 위한 쉬운 가이드 입니다.
UUP dump
Download UUP files from Windows Update servers with ease. This project is not affiliated with Microsoft Corporation.
uupdump.net
먼저 uupdump에서 windows 11 iso 파일을 받습니다.
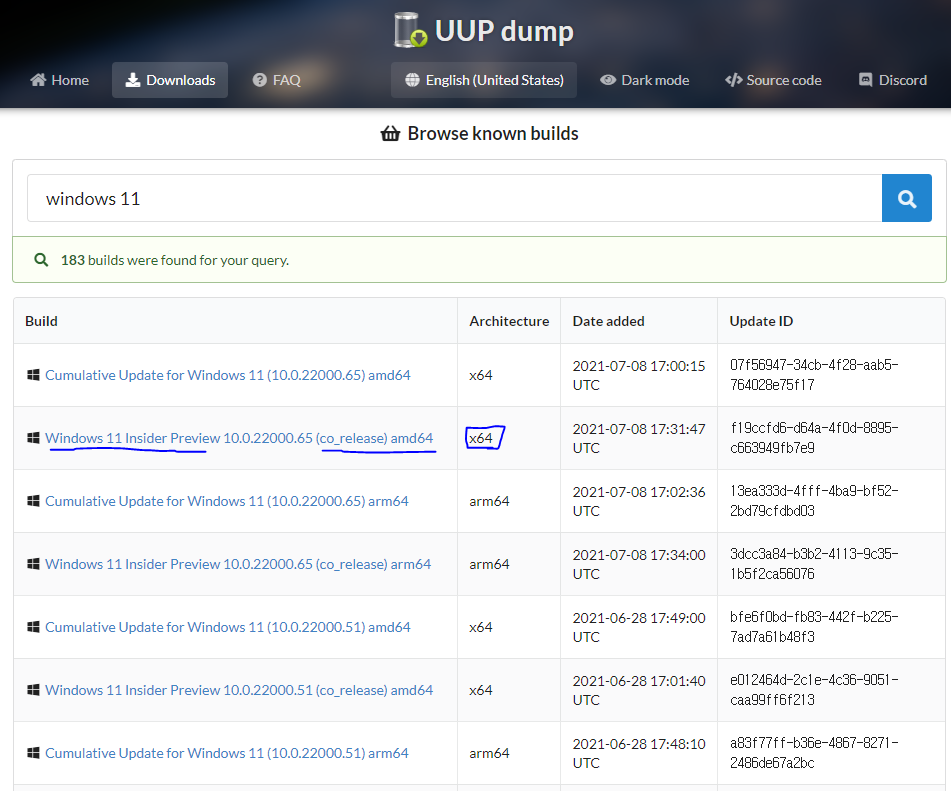
windows 11을 검색 한 후, amd64, x64가 써진걸 누릅니다. (arm64가 아닙니다!!)

언어를 고르고 next 버튼을 누릅니다. 전 영문판을 받도록 하겠습니다. (한국어도 있습니다)

인사이더 프리뷰 버전이기 때문에, 에디션에 따른 인증은 고려하지 않아도 되겠지만, Windows Home이나 Windows Pro 버전을 받으시면 됩니다.
에디션을 고른 후 next 버튼을 누릅니다.

혹시라도, Enterprise 버전이나 Education 버전, 혹은 Pro for Workstation과 같은 특수한 버전이 필요하면, 이 화면에서, Download, add additional editions and convert to ISO를 골라서, 스크린샷처럼 추가 버전을 고르시면 됩니다.
그 외에는, Download and convert to ISO를 누른 후, 파란색 Create download package 버튼을 누릅니다.

그럼 4mb짜리 압축파일이 다운로드 받아지는데, 압축을 해제한 후, uup_download_사용환경 이름 파일을 관리자 권한으로 실행시켜 줍니다.
대부분 윈도우이므로, 제일 아래 있는걸 오른쪽 클릭해서 관리자 권한으로 실행시켜줍니다.

마이크로소프트 서버에서 필요한 파일들을 다운로드 및 패키지 합체 작업들을 해줍니다. 시간이 조금 걸리니, 눌러놓고 게임이라도 한판 하고 오면 됩니다.
많은 에디션을 고를수록 그에 맞는 업데이트를 별도로 받기 때문에, 되도록이면 1개의 에디션만 선택 후 받는게 좋습니다.

그럼 이렇게 ISO 파일이 생깁니다.
ISO만 필요하시면 여기까지만 보시고, usb를 준비해서 rufus로 usb에 iso 파일을 넣어주면 됩니다.
인사이더 프리뷰는 TPM칩이 있는지 검사하지 않지만, 추후 빌드에서는 바뀔 수 있으므로, TPM 바이패스에 대해 알려드리자면
이 ISO 파일에 있는 부팅파일 자체에 TPM 검사 파일이 있습니다. 그렇기 때문에, 제가 이전에 올려드린 윈도우 ISO 다운로드 툴 https://itkbj.tistory.com/119
Windows 윈도우즈 ISO 다운로드방법
https://www.heidoc.net/joomla/technology-science/microsoft/67-microsoft-windows-and-office-iso-download-tool 불러오는 중입니다... 해당 사이트에 방문합니다. 중간에 Windows-ISO-Downloader.exe 버튼을..
itkbj.tistory.com
이를 이용해서 윈도우 10 ISO를 받은 후, 먼저 USB에 굽습니다.
그러면 USB가 윈도우 10 설치파일이 든 USB가 되게 되는거죠.
이후, 윈도우 11의 ISO 이미지를 마운트 한 뒤

Sources 폴더 안의 Install.wim을 usb의 같은 경로에 넣어주면 됩니다. 그러면 설치 뼈대는 윈도우 10, 설치 파일은 윈도우 11이 되어 바이패스 됩니다.
현재는 이 방법으로 되지만, 추후에는 막힐 수 있습니다.
이 다음에 설명할 VHD를 이용하는 방법의 경우에도 동일하게 TPM 무시하고 설치가 가능합니다.
다음은 이제 파일을 하나 다운로드 받아야 합니다.
https://drive.google.com/file/d/1e2C7X6ot5iipx-UtUw7_wpCXsPCeuWmV/view?usp=sharing
vhd.zip
drive.google.com
제가 직접 만든 배치파일입니다.
적당히 압축을 푸시고,

스크린샷처럼, 만들어진 ISO파일을 마운트 한 후, Sources폴더에서 install.wim 파일을 쏙 빼와서 넣어줍니다.
이후, createVhd.cmd를 실행시켜주면 됩니다.

스크린샷처럼 나오면 성공입니다.

내 PC에서 Eject, 즉 꺼내기 누르고 vhd를 이제 마음대로 쓰시면 됩니다.\
호환성을 위해 BIOS 모드로 생성하게 되어있으니, BIOS 부팅을 하시면 됩니다.
예를들어, 저는 Hyper-V를 사용하니

이렇게 BIOS모드로 생성한 후, vhdx파일을 연결해주시면 사용할 수 있습니다.
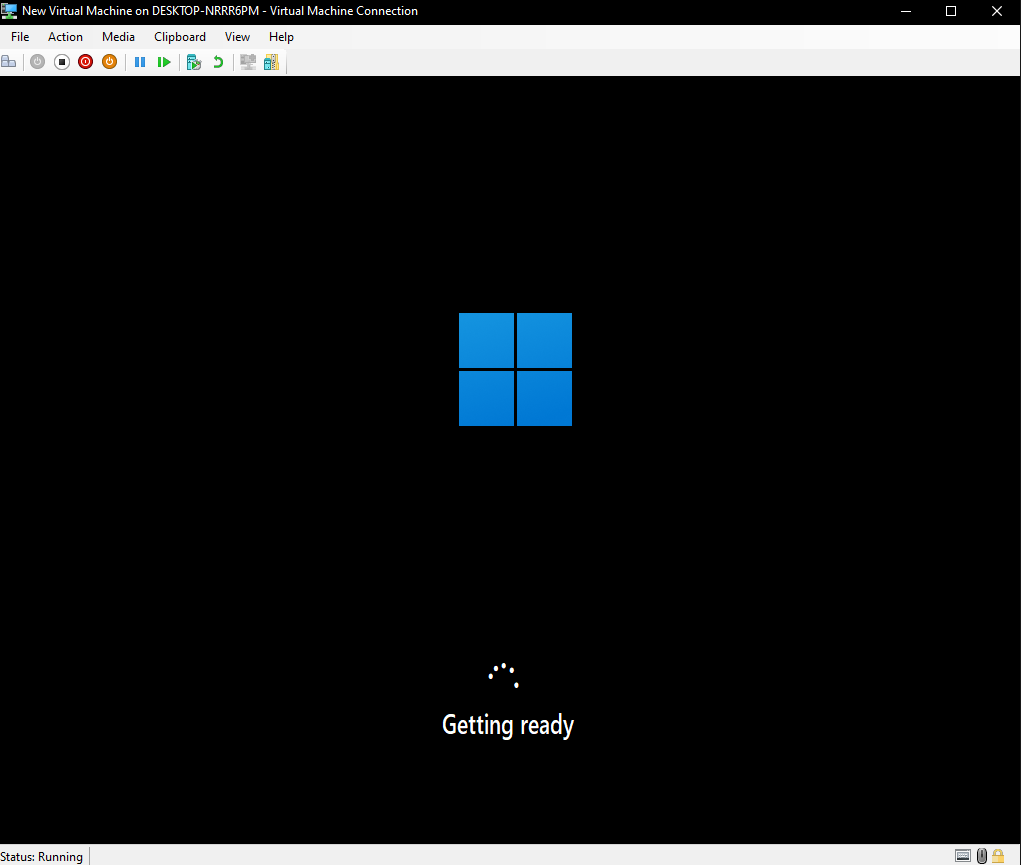
그러면 이렇게 잘 작동됩니다.
Vmware나, VirtualBox 또한 동일하게 BIOS 부팅이 가능합니다.
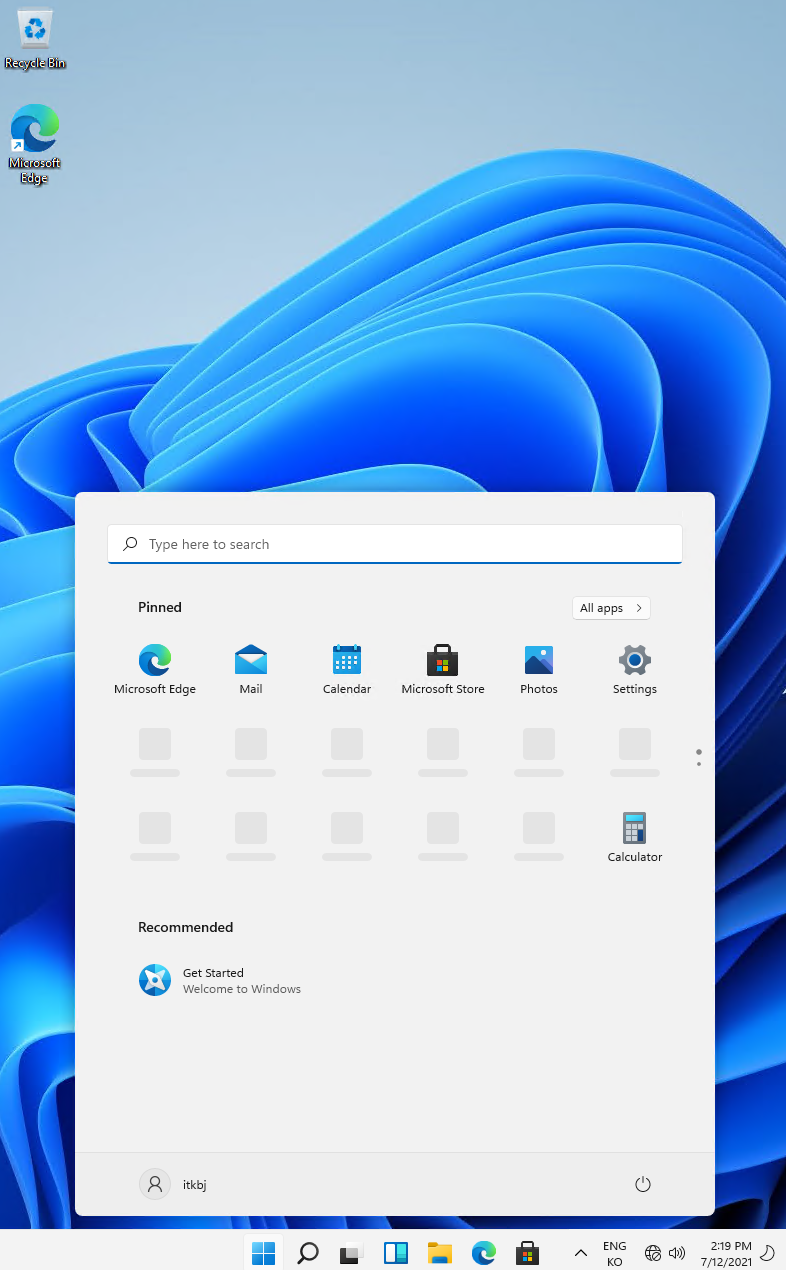
UI가 참 맘에 드네요!
여기까지 방법 1이였습니다.
가상화는 기존 운영체제 위에서 가상의 PC를 만들어 PC의 리소스를 공유하며 사용합니다.
이는 간편하게 운영체제를 컨트롤 할 수 있다는게 장점이지만, 호스트 OS의 리소스를 공유하므로 버벅이거나, GPU를 제대로 사용하지 못하는 등, 여러 문제가 있습니다.
그래서 다음은 방법 2입니다.
다음은 멀티부팅입니다.
https://bingogogo.tistory.com/3
BOOTICE V1.3.4 한글 (x64, x86)
자료배포: http://bbs.wuyou.net/forum.php?mod=viewthread&tid=57675&extra=page%3D1 압축 내용: x64, x86 둘 다 한글화.
bingogogo.tistory.com
부트메뉴를 편집하기 위해 BOOTICE를 사용합니다.
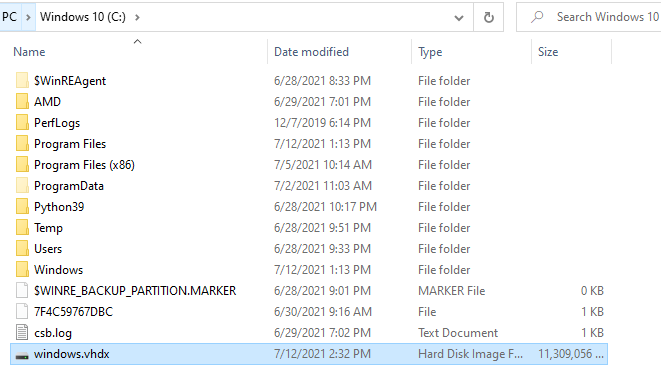
vhdx파일을 적당히 C드라이브에 옮겨놓도록 하겠습니다.

bootice에서 BCD -> 쉬운모드로 들어갑니다.

새 VHD 부팅 항목을 추가해줍니다.
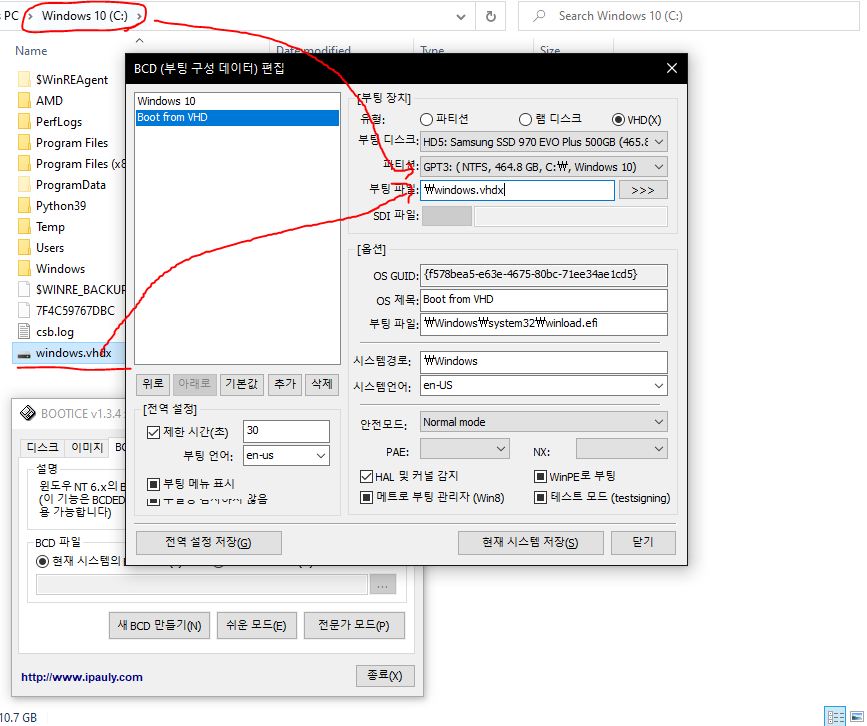
이런식으로, 부팅디스크는 VHD 파일이 위치한 디스크, 파티션은 VHD 파일이 있는 파티션, 부팅 파일은 직접 저렇게 입력해주시면 됩니다.
C드라이브 루트에 넣어놓는게 편하다고 한 이유죠.

나머지를 저렇게 설정 한 후, 현재 시스템 저장을 한 뒤 재부팅 해보면 됩니다.

이렇게 선택지가 뜹니다.
초기 윈도우 10 설치처럼, 몇번 재부팅 하게 되는데, 이때 계속 Windows 11을 눌러 넘어가주시면 됩니다.

어때요, 잘 되죠?
이러한 방법으로 하면, 기존 윈도우는 전혀 건들지 않고, VHD라는 독립된 파일에서 윈도우를 설치한것 이므로 아무 영향 없이 써볼 수 있습니다.
한번 써보세요!